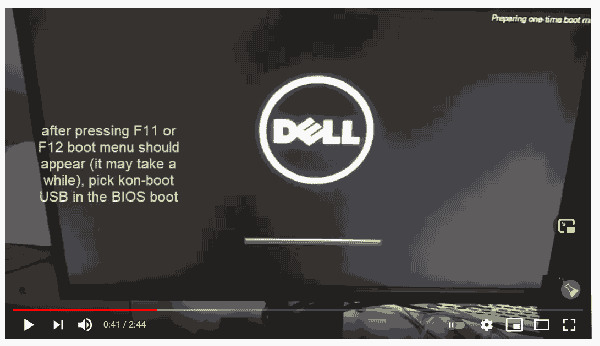If you forgot Windows 10 admin password, you'll can't install any new software. Well, in some cases you won't even be able to use your Windows computer. There are few ways to reset your password, so you still have some options. In this tutorial we'll show you 5 simple ways to reset forgotten Windows 10 password for administrator and Microsoft account. No worries, at least one of these methods will work for you.
Login with Other Sign-in Option
Assuming you can still log in into Windows 10 with PIN, password or simply another administrator account, there is a good chance you can open an elevated Command Prompt and reset Windows 10 password easily.
Simply:
- Press Windows logo key + X on your keyboard. This should open the Quick Access menu. Noow click Command Prompt (Run as Admin)
- To reset your forgotten password, type the following command and press Enter:
- Remember to replace username and newpassword with your target username and desired password respectively.
net user username newpassword
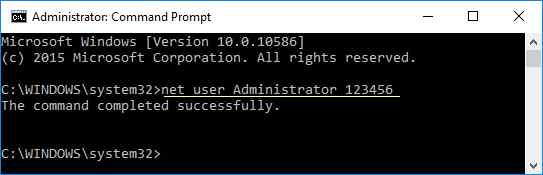
Net user is a command-line tool that is built into Windows 10 and older Windows systems. The net user command is used to add, remove, and make changes to the user accounts on a computer, all from the Command Prompt.
If everything was done correctly your password for the desired account should be changed. Now you can either reboot or log out and log in with your newly set password.
Use Password Reset Disk
If you use local account on Windows 10 the easiest solution to get out of a "lost Windows password" situation is to use your password reset disk. Obviously this reset disk needs to be created before you lose your Windows password, not after.
It is worth noting you only have to create a password reset disk once. It doesn’t matter how many times you change your password after creating the disk, it will still work to reset your lost password.
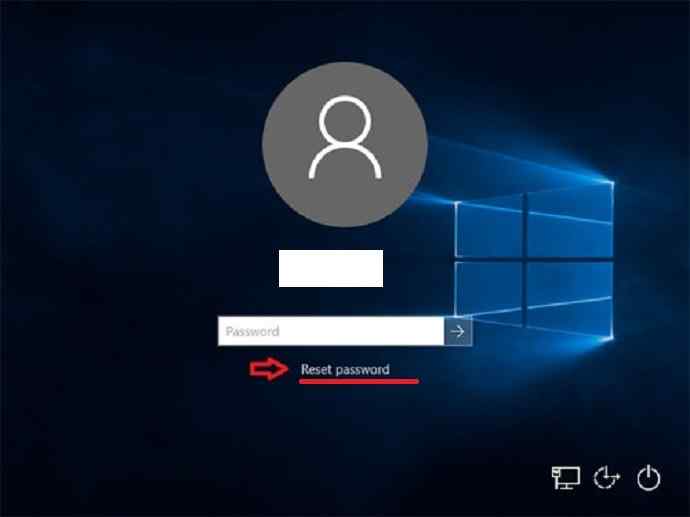
Reset Windows 10 Password with MSDaRT
Microsoft DaRT stands for Microsoft Diagnostics and Recovery Toolset is a tool from Microsoft that helps IT professionals recover the computers in case of emergency situation. Typically you boot your computer with DaRT Recovery CD and then launch the built-in Locksmith Wizard tool. MSDaRT allows you to reset Windows 10 password of any local account (it will not work with Microsoft accounts).
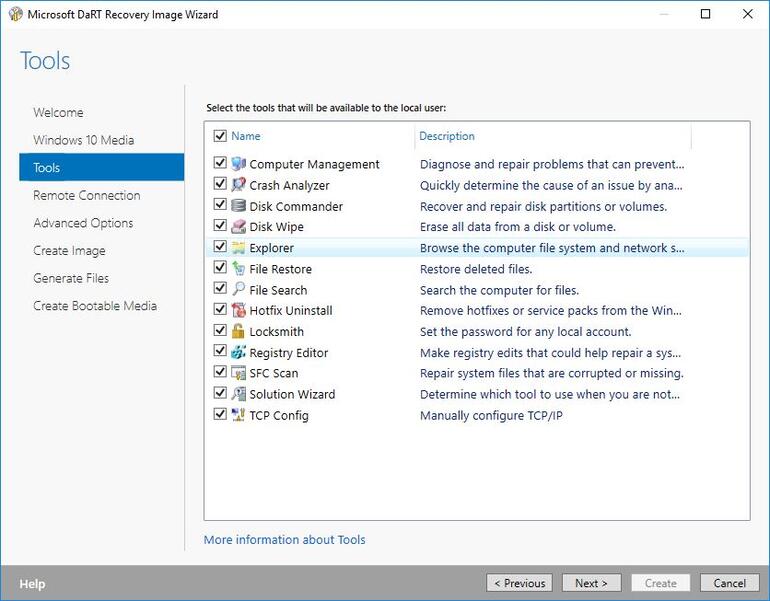
Unfortunately, this MSDaRT is not free, and is only available for Microsoft volume customers (ie. MSDN subscribers). Before performing a Windows 10 password reset, check out the tutorial on Microsoft website.
Reset Microsoft Account Password Online
Since Windows 8, a lot of people are now using a Microsoft account to log into Windows. When you forgot your Microsoft account password, just use another computer or device like smartphone to visit the Windows Live password reset page on the Microsoft website, and you can reset the password online. It's relatively easier than resetting local account password.
If you are not sure if you log in to Windows with a Microsoft account simply check if you log in with an email address. If this is true than you are using Microsoft account. On the other hand if you log in with something other than an email address, like your name or some other handle, then you’re using a local account . This method will not work with local accounts.
Steps to reset your Microsoft Account:
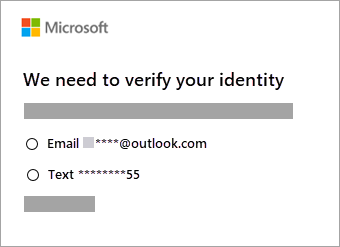
- Select Forgot password? (If the Enter password window is still open select Forgot password?)
- Verify your identity (Microsoft must verify your identity before you can proceed with resetting your password)
- Get a verification code (Depending on the contact method you chose, retype the first part of the email address or the last four digits of the phone number hinted at in the previous window.)
- Select Get code
- Microsoft will send a verification code to the email or phone number you selected.
- Paste or type the code you received and select Next.
- Type your new password and select Next.
- You successfully reset your Windows password.
Windows command prompt
Are you already signed into Windows 10 but can’t remember your password? You are afraid to shut down your computer just in case you can’t get back in again? You can bypass the need for your old password by using the Windows command prompt.
- Press the Win + X keys and select Command Prompt (Administrator) from the menu. If you can’t find this option from the list, type cmd into the taskbar search box, right-click on the Command Prompt option and choose Run as administrator from the menu.
- Command Prompt window should open, type in the following line:
net user username *
- Remember to replace username from the previous command with the username for the account. Press Enter.
- When you see Type a password for the user, just press Enter.
- You’ll be asked to retype the password. Again, just press Enter.
When the procedure is done your account no longer requires a password. Meaning, next time you boot up Windows, it will automatically log you in to your Windows. In this technique we have basically reset (erased) the password for the username account. It is a pretty safe solution assuming you have administrator access to the command line or you are already logged in to your Windows system. Basically in this method we have used command prompt to bypass Windows password.
Reset Windows 10 Password with Kon-Boot
KON-BOOT Kon-Boot is a tool that bypasses Windows password and allows you to login to Windows without changing, knowing or deleting your current password. Kon-Boot tool is unique, it bypasses Windows passwords instead of cracking the password which makes it extremely fast.
Below you can check a video tutorial (click on the image to load) showing how to instantly bypass Windows password with KON-BOOT tool:
Kon-Boot has been successfully used by military personnel, law enforcement, IT corporations and professionals, forensics experts, private customers. Currently Kon-Boot is the best solution to bypass Windows password.
Conclusion
In this article we showed you 5 easy ways to Reset Forgotten Windows 10 password. At least one of them should work for you. If you are looking for a painless, fast and cost-effective solution you should really try Kon-Boot to reset your Windows password.